前回のブログでWordPressのインストールとアドレスのSSL化ができました。

次は有料テーマのインストールの方法について説明します。
今回私が購入したのは初心者にも使いやすいと評判の「SWELL」です。

それでは行ってみましょう。
そもそもどうして有料テーマを使おうと思ったのか?
1つ目のブログを始めた時、テーマは「cocoon」を使用していました。
無料のテーマの中でもかなりいいとの評判だったので。
ですが、ブログのデザインをあれこれカスタマイズしようと思うと、
どうしてもCSSとか専門的な知識が必要なってきてしまいます。
で、あれこれネットで調べてみた結果、

よし!有料テーマを導入しよう!!
ということになりました。
次からいよいよ本題です。
まずは「SWELL」を購入しましょう
まずは購入しなくてはお話になりません(^^;)
なのでまずは「SWELL」の公式ページへ行きます。
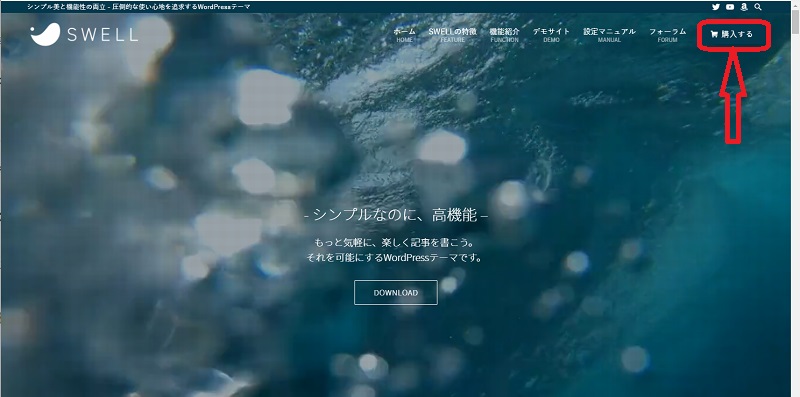
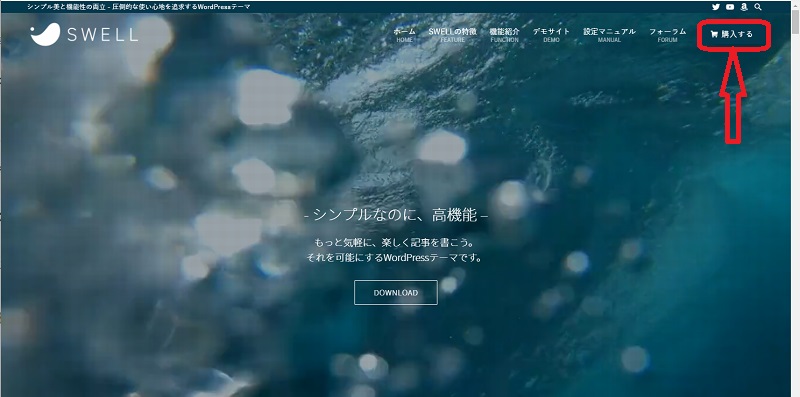
右上にある「購入する」をクリックします。
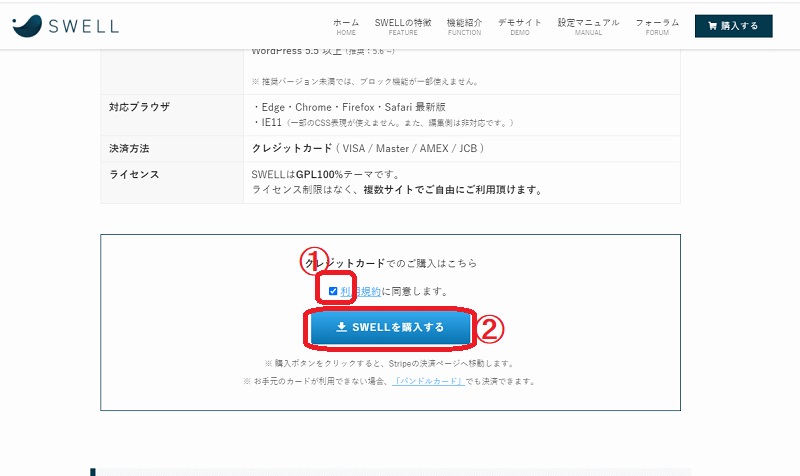
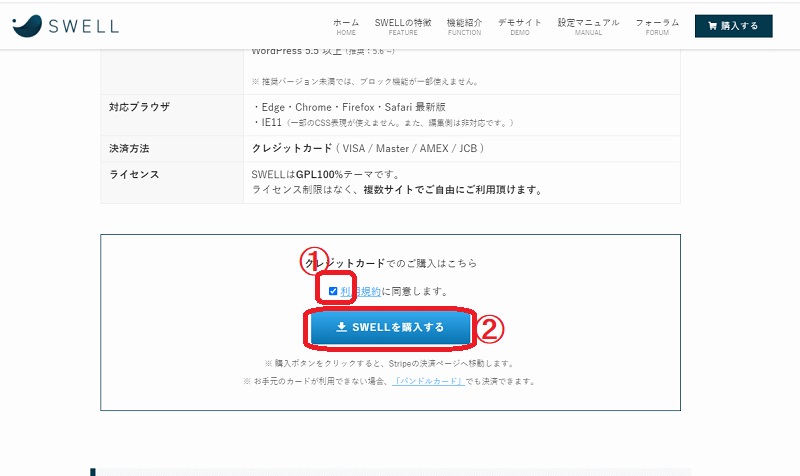
利用規約をしっかり読んだら、①のボックスにチェックを入れ、
②の「SWELLを購入する」ボタンをクリックします。
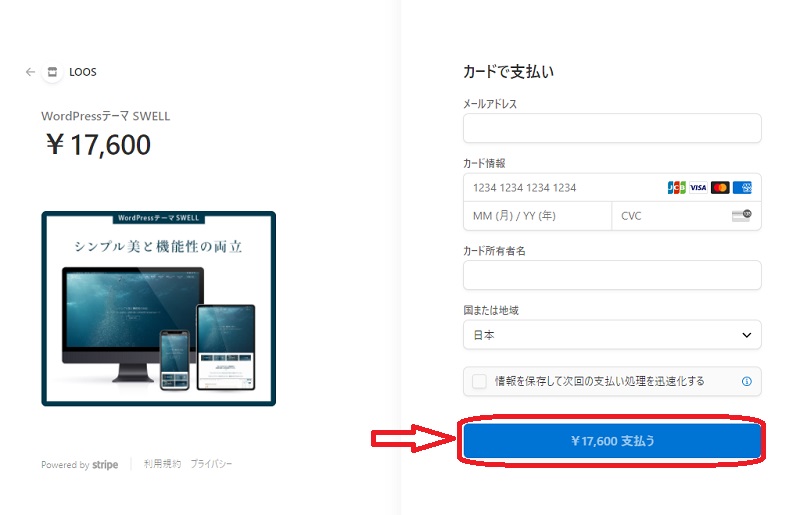
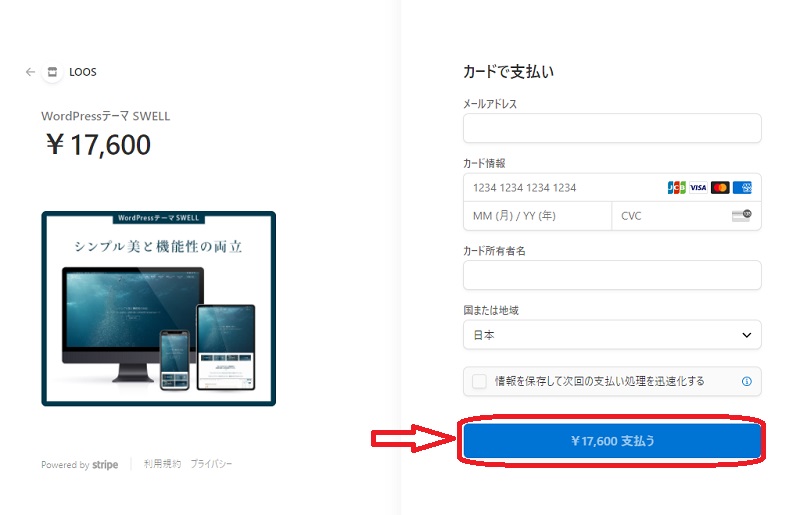
クレジットカードの情報を入力して「\17,600支払う」ボタンをクリックします。
そうすると登録したメールアドレス宛にメールが届いて、
そのメールの中にダウンロードリンクがあるので、それをクリックしてダウンロード。
もしくは、支払いボタンをクリックした後に表示されたページにも
ダウンロードボタンが表示されてるのでそちらをクリックしてもダウンロードできます。
テーマをインストールしましょう
購入とダウンロードが終わったら、次はインストールです。
まずはWordPressにログインしましょう。
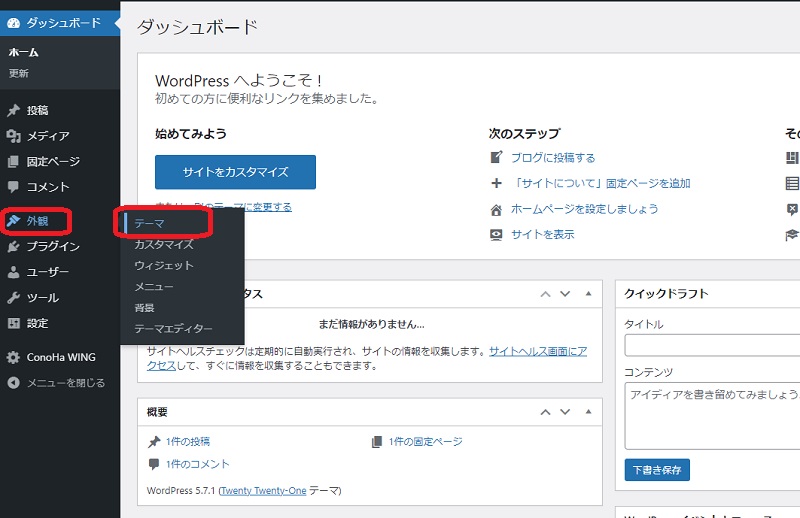
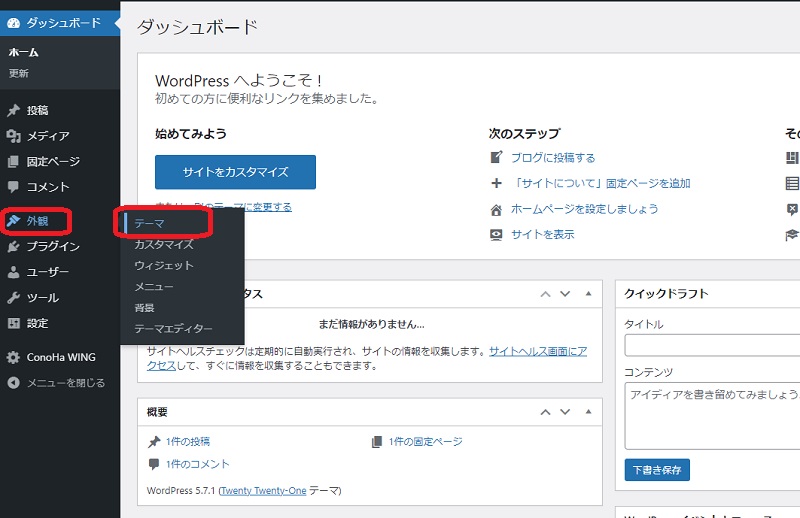
左側の一覧の「外観」にマウスを持って行くと、右側にこんな感じに表示されるので、
一番上の「テーマ」をクリックします。
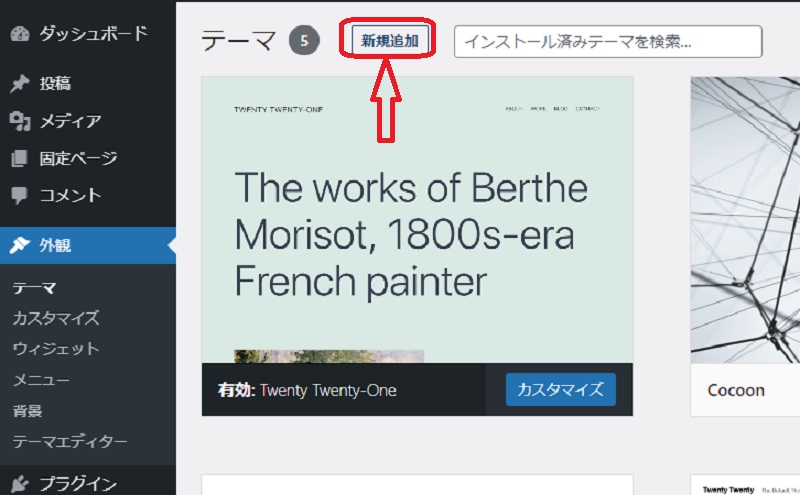
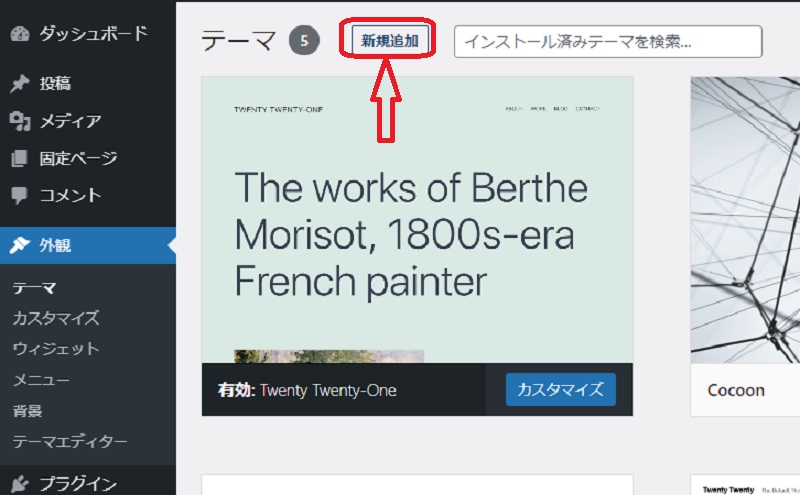
「新規追加」をクリックします。
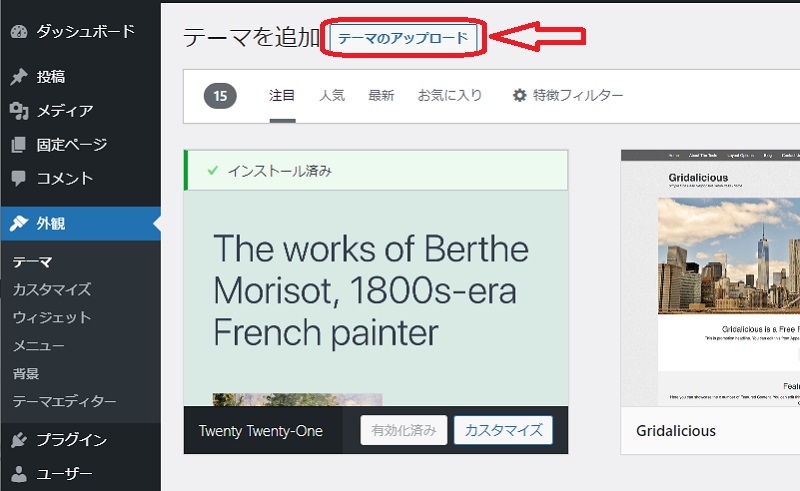
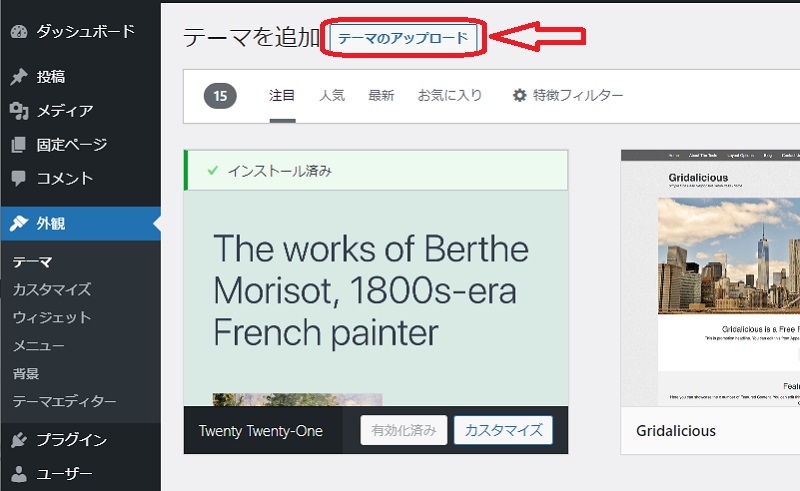
そうすると「新規追加」が「テーマのアップロード」に変わるのでこれをクリックします。
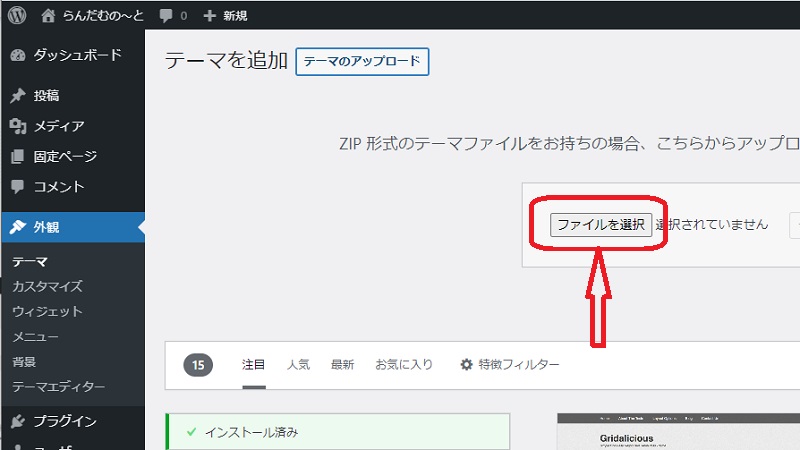
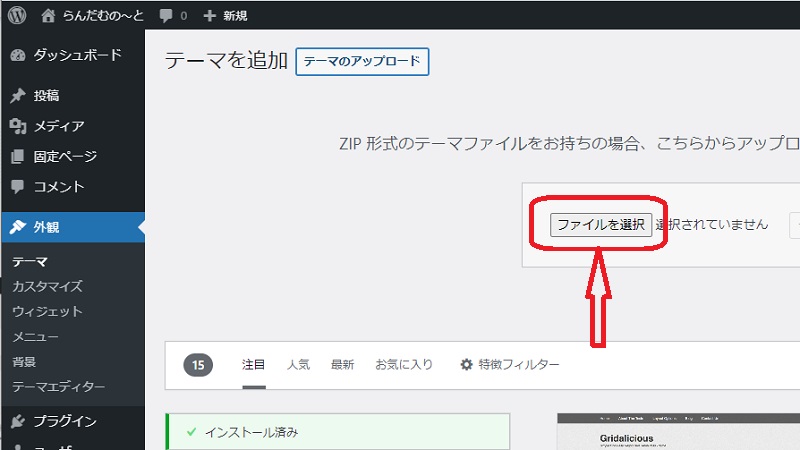
「ファイルの選択」をクリックします。
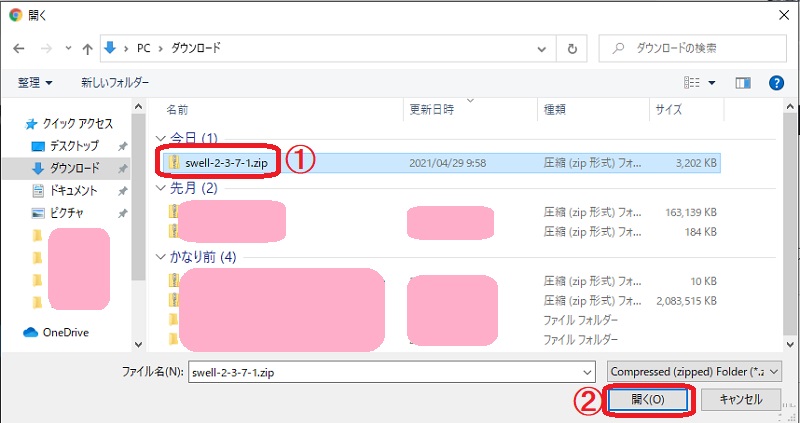
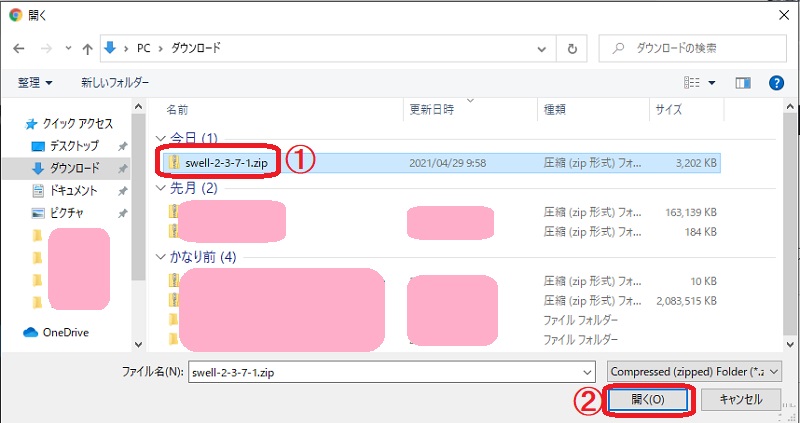
特にPCの設定等を変えてなければ、おそらく左側の一覧の中の「ダウンロード」に
ダウンロードしたテーマのzipファイルがあると思います。
ダウンロードしたzipファイルを選択して、②の「開く」をクリックします。
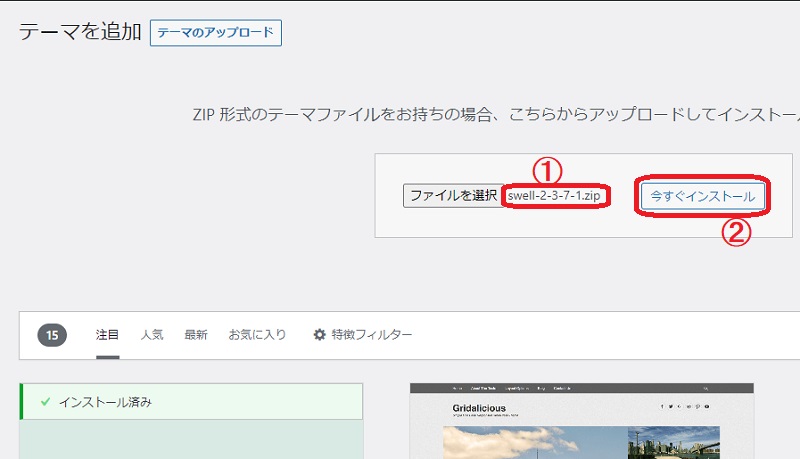
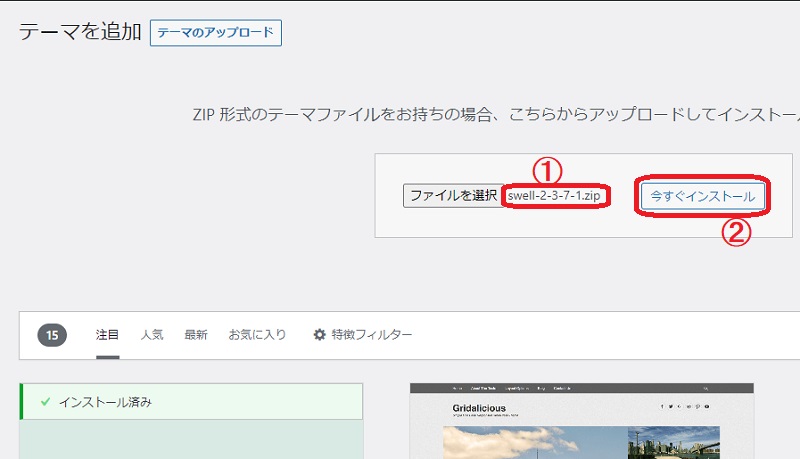
そうすると、「ファイルを選択」の右側に①のようにさっき選択したファイルが表示されます。
zipファイルであることを確認して「今すぐインストール」をクリックします。
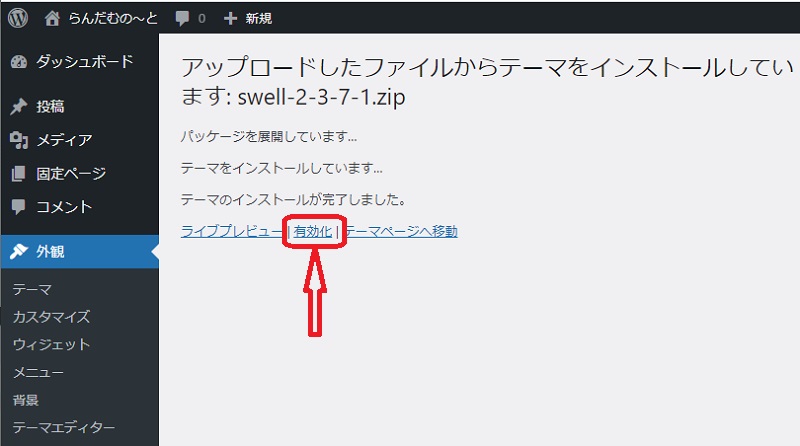
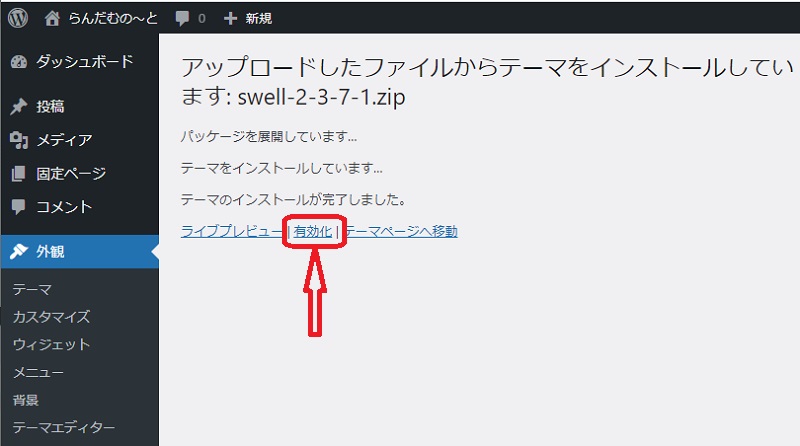
インストールが終了したら、「有効化」をクリックします。
子テーマもインストールしましょう
さっきインストールしたのは「親テーマ」と言われるもので、
次は「子テーマ」と言われるものをインストールします。
「親テーマ」だけダウンロードして使用していた場合、
色々カスタマイズした後に「親テーマ」のバージョンアップが入ると、
頑張ったカスタマイズが全部初期値に戻ってしまうんだそうです(+_+)
なので「子テーマ」をダウンロードして、カスタマイズは「子テーマ」の方で行うわけですね。
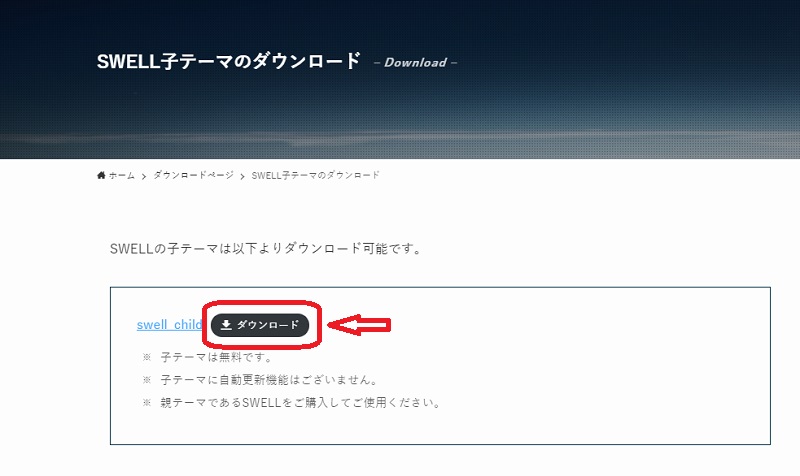
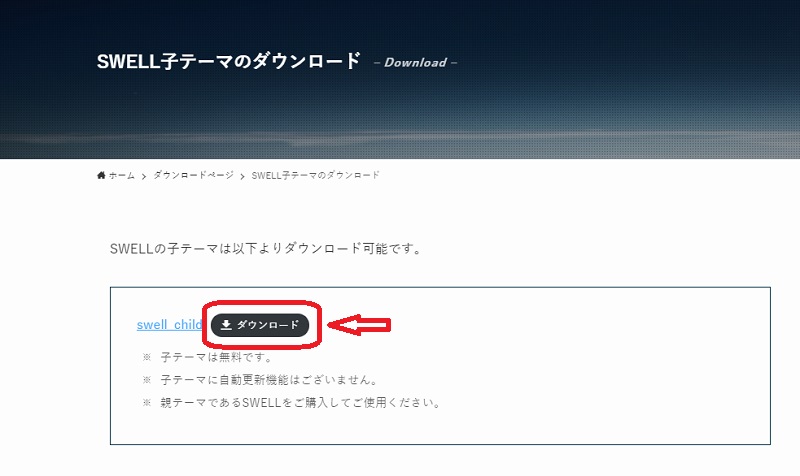
「ダウンロード」ボタンをクリックすればOKです。
あとは「親テーマ」の時と同じ要領でWordPressのテーマのページで、
「インストール」→「有効化」をすると、こんな感じになります。
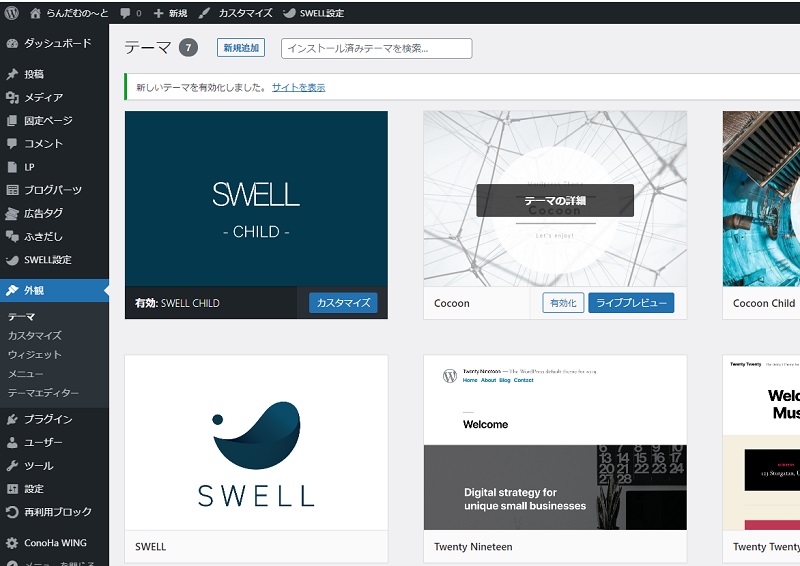
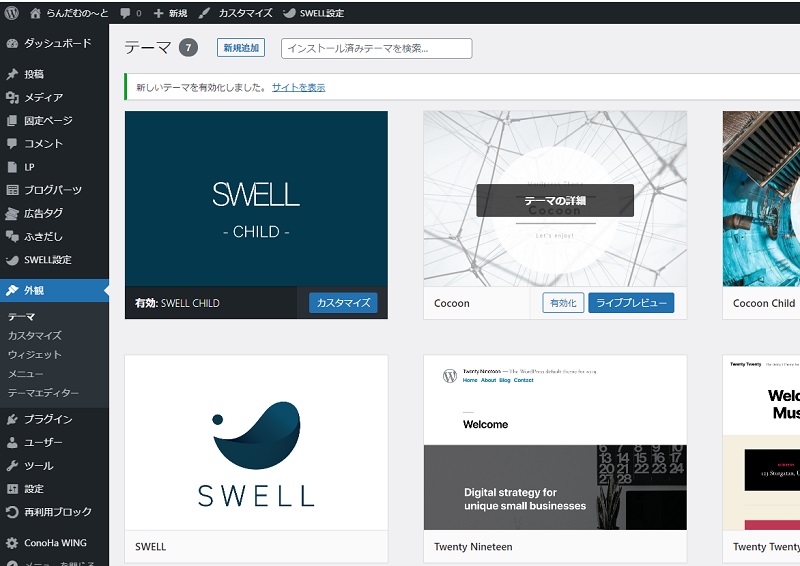
「SWELL CHILD」が「有効」になってればOKです!
あとは外観のデザインを自分好みにカスタマイズして記事を書いていくわけですね!
まとめ
今回はWordPressの有料テーマ「SWELL」の購入からインストールまでの手順を紹介しました。
いかがだったでしょうか?
私が「SWELL」に決めたのは初心者でも使いやすいという口コミが多かったからです。
他の有料テーマよりも少し高かったのがネックでしたが、
それでもえいや!っとぽちっとしてしまいましたw
「cocoon」ではクラシックエディタを使用していたのですが、
「SWELL」を導入するにあたり、ブロックエディタで記事を書くようになったわけですが、
心配したほど戸惑うことなく書けてます(*’▽’)
なにより「SWELL」だと見出しや吹き出しなどの装飾の変更がマウスポチポチで簡単にできちゃう!



かなり満足です!!
外観のデザインは要修行って感じですけど(^^;)
でもなんとなく要領はわかってきたような気がするので、
もう1つのブログの方にも導入してみようかと思ってます!
おしまい!
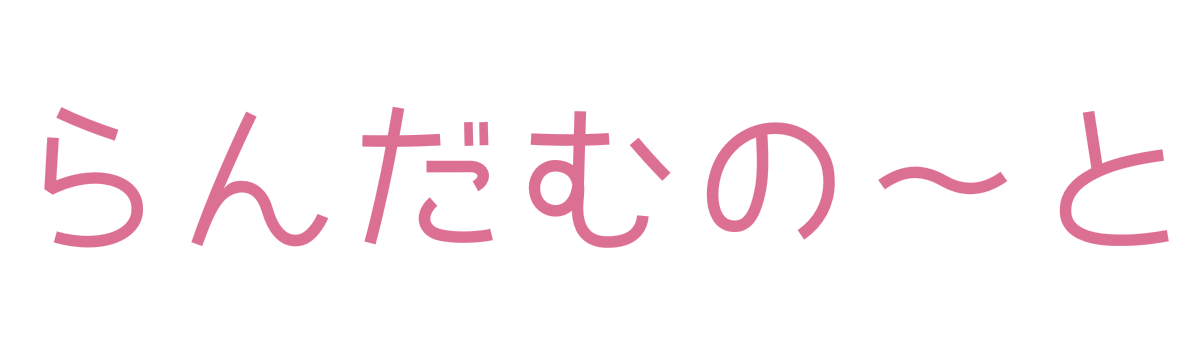



コメント