前回は2つ目の無料ドメインを取る方法を紹介しました。

今回は前回取ったドメインでWordPressでブログを開設する方法を説明します。
すでにConoHaでレンタルサーバーの契約をして、ドメインを取得していることを前提とします。
まずはConoHaにログインしましょう。
前回と同じく、まずはConoHaのサーバーにログインします。
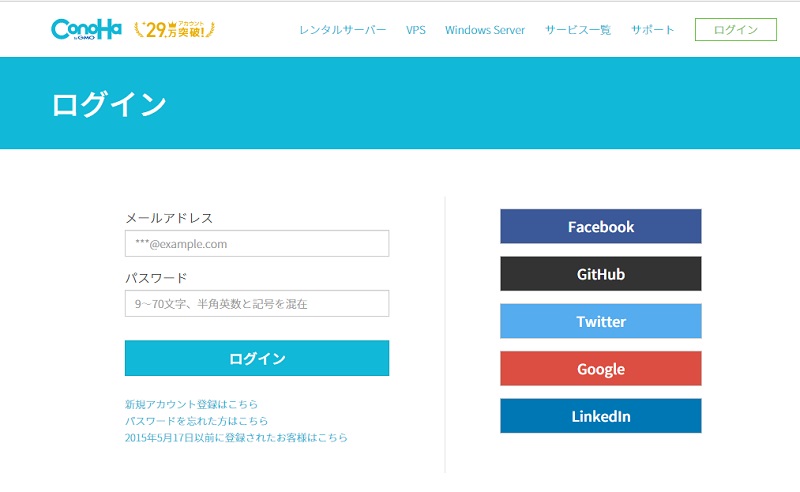
メールアドレスとパスワードを入力してログインしましょう。
ドメインの切り替えをしましょう
ログインすると、初めは一つ目のドメインの管理画面になっているので、
新しいドメインの管理画面に切り替えます。
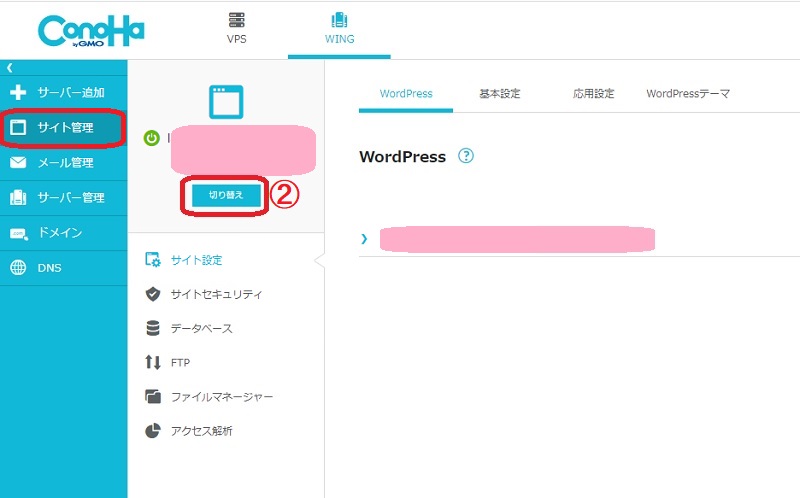
左側の「サイト管理」クリックして②の「切り替え」をクリックします。
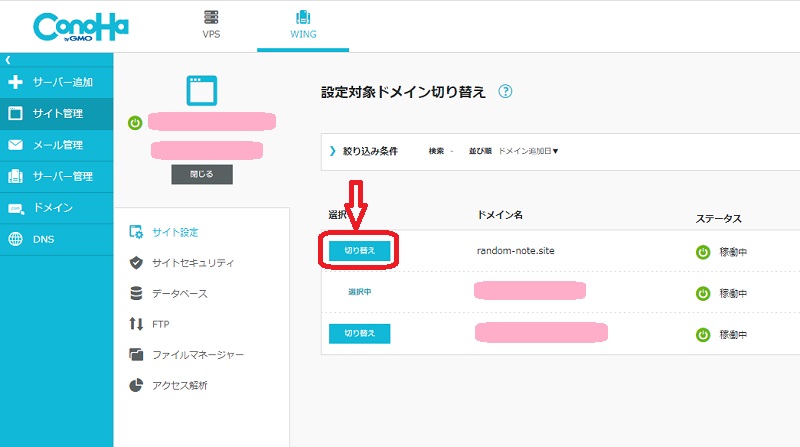
ドメインのリストが表示されるので、新しいドメインの左にある「切り替え」をクリックします。
WordPressをインストールしましょう
ドメインの切り替えができたはずなので、次はWordPressをインストールしましょう。
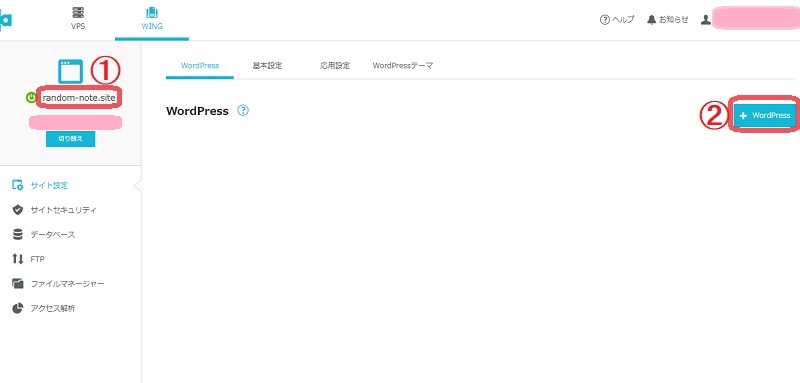
①が新しいドメインになっていることを確認して、
②の「+WordPress」をクリックします。
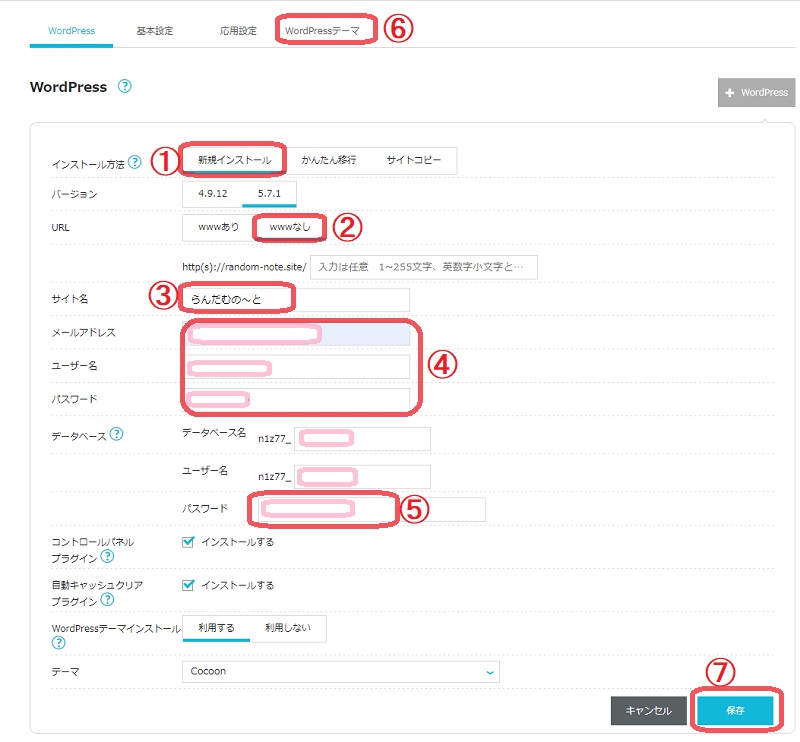
①、「新規インストール」を選択
②、「wwwなし」を選択
③、考えたサイト名を入力
④、メールアドレス、ユーザー名、パスワードを入力
⑤、パスワードを入力
④と⑤は忘れないようにスクリーンショットで保存するかメモを取っておきましょう!
⑦、「保存」をクリック
ちなみに⑥の「WordPressテーマ」をクリックすると、有料テーマが少しお安く買えたりするようです。
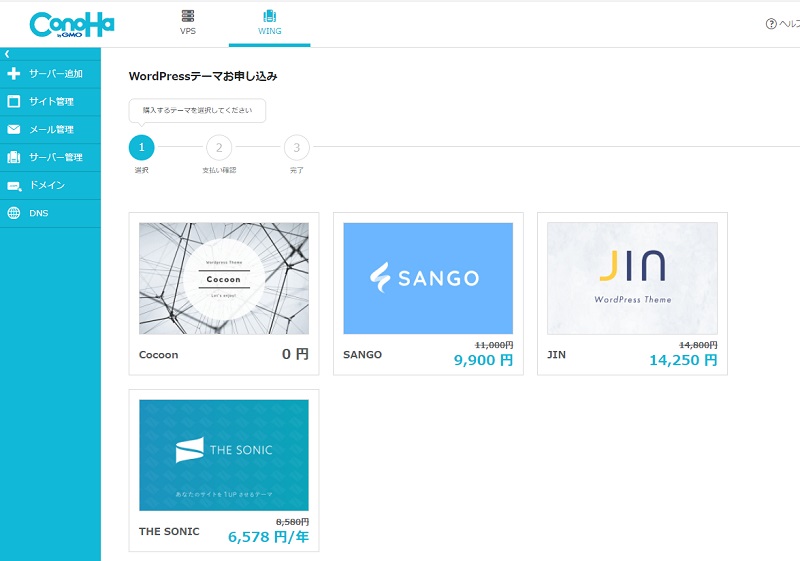
ですが、今回私は別の有料テーマを購入したのでここはパスしました。
⑦の「保存」をクリックするとWordPressのインストールが始まり、
成功するとウィンドウの左下にポップアップが表示されます。
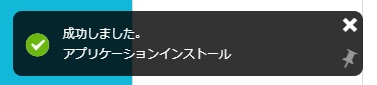
これが表示されたら、無事にインストールできたってことですね!
SSL化の設定をしましょう
続きましてセキュリティーを強化するためにアドレスを「http://」から「https://」にするために、
「SSL化」という作業をします。
インストール終了後はこの画面になっているはずなので、
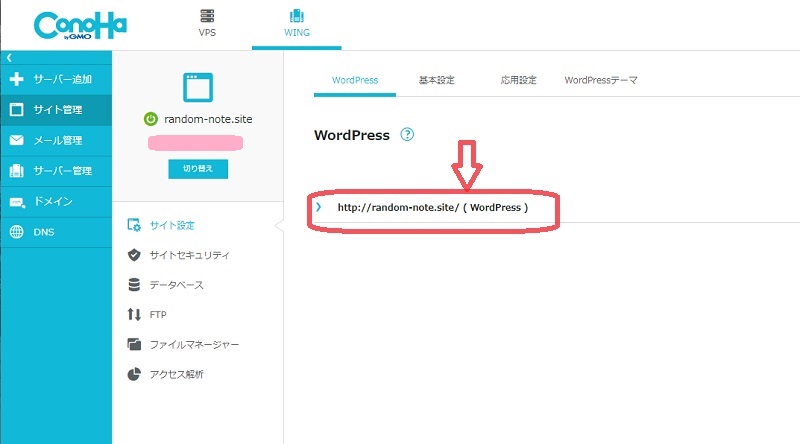
新しいブログのアドレスをクリックします。
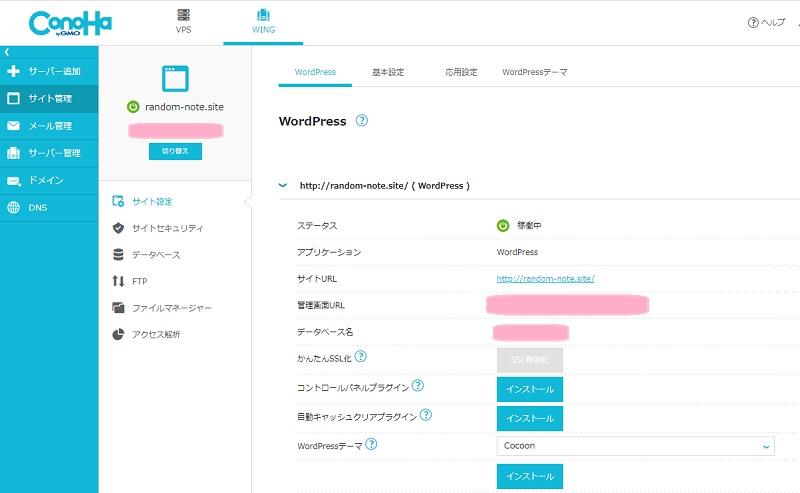
真ん中らへんの「かんたんSSL化」をクリックしたいのですが、このままではできません
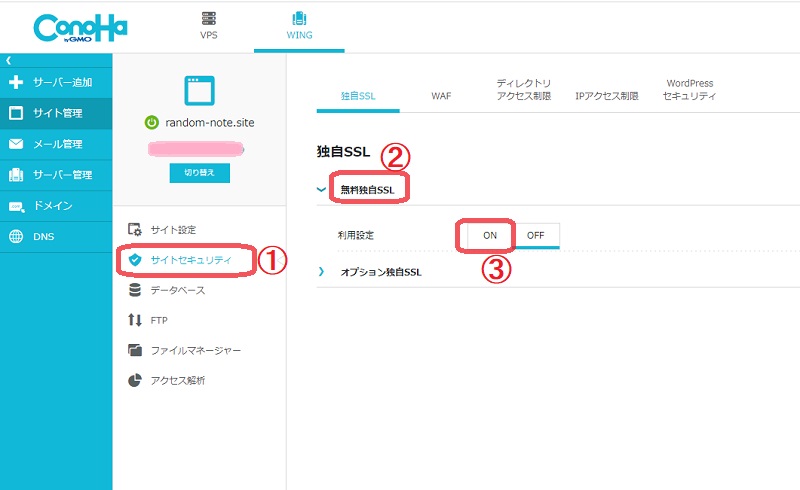
①の「サイトセキュリティ」をクリック
②の「無料独自SSL」をクリック
③の「ON」をクリック
すると↓のような状態になります。
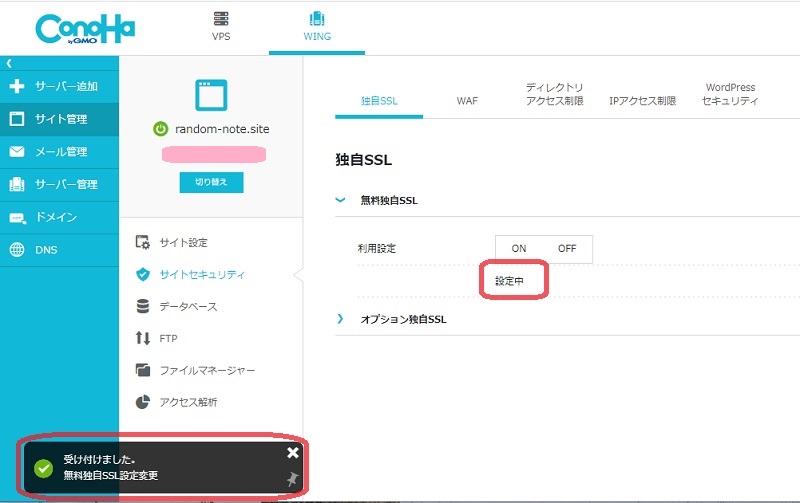
この設定が終わるのにちょっと時間がかかります。
しばらく待ってると左下にこんなポップアップが出ます。
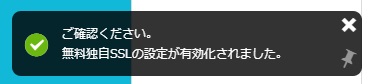
その後、「サイト設定」に戻るとこう↓なってるので、
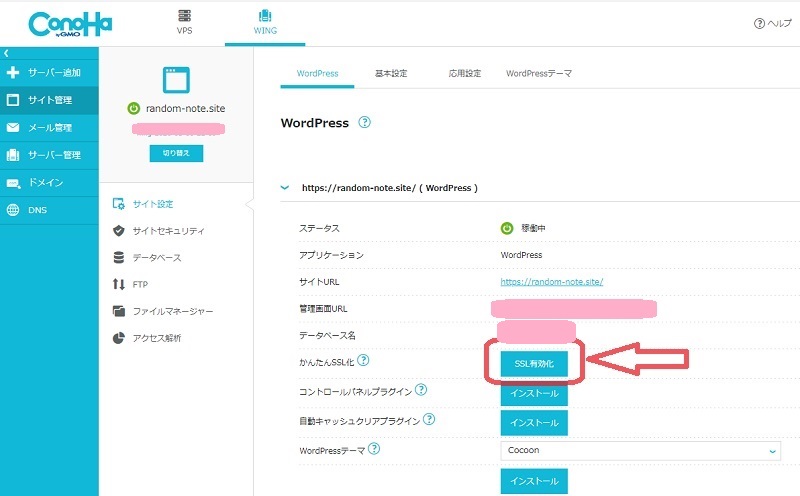
「SSL有効化」をクリックします。
無事にできるとまた左下にポップアップが表示されます。
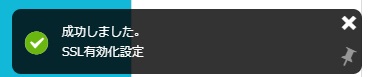
ポップアップは少し時間が経つと消えてしまうので見逃してしまう可能性もありますが、
その場合は「サイトURL」が「https://」で始まっていればちゃんとSSL化できてるのでご安心を。

まとめ
以上が2つ目の無料ドメインで私がWordPressでブログを開設した手順です。
これで2つ目のブログの開設ができました。
わかりやすいと思ってもらえたらいいのですが(^^;)
次は有料テーマの導入について書きたいと思います!
おしまい!
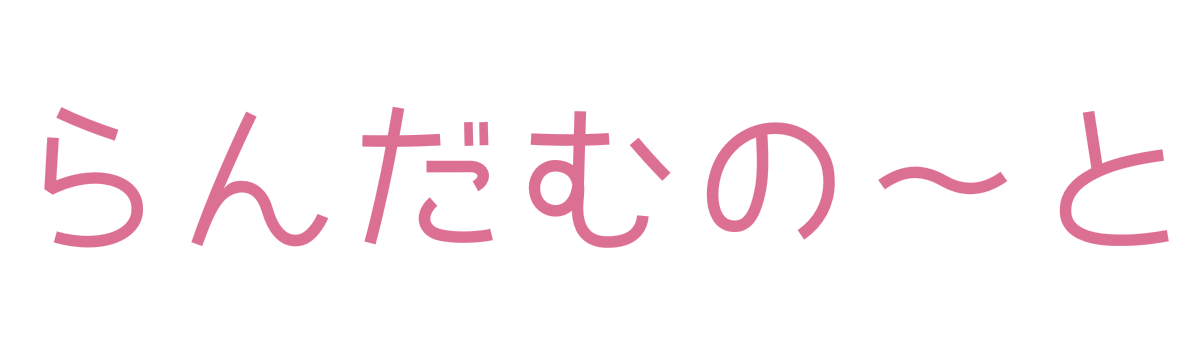



コメント