今回のブログは初めてデスクトップPCを購入したのでそのレビュー?感想?です(笑)
なぜOMEN40Lにしたのか?
今まではずっと、ゲーミングPCじゃない時からノートPCを使ってました。
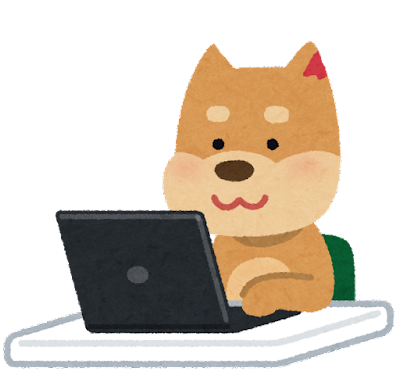
前回の買い替えから2年が経って、性能的にはまだまだ十分使えはするんですけど、
やっぱりゲーミングPCと言えばデスクトップでしょう!(笑)
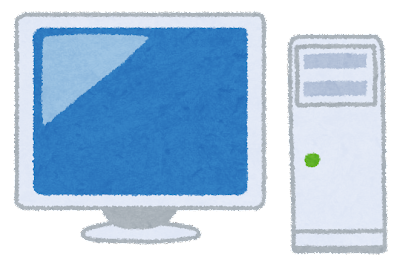
で少し前から色んな人のブログを見たり、Youtubeで紹介動画を見たりして、
どれにしようか色々悩んでいたわけです。
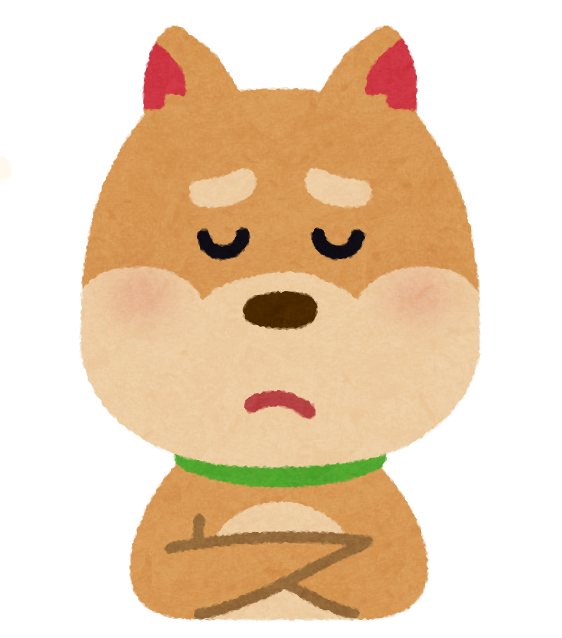
最初は納期も早いし、使ってる人が多くて、
後々なにかあっても情報が多そうなガレリアにしようかと思ってたのですが。。。
色々見漁ってる(笑)時にたどり着いた動画で紹介されてたのが今回買ったOMEN40Lでした。
OMEN40Lには3つモデルがあるのですが、私が今回買ったのは。。。
最初の候補だったガレリアのと同じスペックで比較すると安い!!
そして見た目がOMENの方が好み!(笑)
動画で見つけてHPの販売サイトを見に行った時には、
C3は既に売り切れというか入荷未定?状態だったので、かなりがっかりして、
入荷まで待つか、他で探すか迷ってたのですが。。。
ちょうどその頃に楽○のお買い物マラソンがやってて、何気に見てみたら、楽○で売ってる!?

もちろん転売とかじゃなくて、ちゃんと正規?オフィシャル?サイトです。
最初は34万の表示だったのですが、
マラソン期間に入ってから、特別割引期間とかで29万になってて、
さらに10%オフクーポンも出てて、26万に!
お買い物マラソン期間はドッグフードとかアレコレ買うのでポイント倍率も上がり、
ポイント還元分も差し引いたら実質25万ぐらいで買えるのでは!?
もうこれは買うしかないでしょう!と、ポチッとしてしまったわけです。
注文したのが4/12で4/20に届きました(*´∀`*)
その後、売り切れ状態でしたが、最近(R4.6.1現在)、また在庫が復活したようで、
6/4からの楽天スーパーセールでまた安く出るみたいです(・∀・)
OMEN40L開封!
前置きが長くなりました(;・∀・)
いよいよOMEN40Lの登場です(笑)

いやぁ~わかってはいたのですが、でかい!
早速部屋に運んで開封です。
精密機器なので落としたりぶつけたりしないように気をつけて。。。

入ってたのは、本体と電源コードと簡単な説明書だけ。
今はもう分厚い取説とかはついてこないですねぇ。
ケーブル類ももっと色々入ってるかと思いきや、電源コードだけ。
モニターとつなぐケーブル買っといて良かったぁ(;´∀`)

いよいよセッティング!
ではいよいよセッティングしましょうかと電源コードを見たら、3本!?

うちのコンセントに3本のとこなんてないぞ。。。
これは今日はセッティングは諦めて、明日買いに行かなきゃ駄目なのか。。。orz
と思ってたのですが、家中を探し回ったら、
今は使ってない電化製品で変換アダプタが付いてるのがあったので、そこから持ってきて無事装着!

差し込み部分がちょっと曲がってるけど、ちゃんとコンセントにささったのできっと大丈夫!
あとはモニターのケーブルとLANケーブルを接続すればとりあえずOKかな?

ネットで色々調べてた時は
・メーカーによっては電源コードの横にオンオフスイッチがあるので、
忘れずにオンにしましょう!
・モニターをつなぐケーブルはLANケーブルの上らへんにあるマザボの所ではなく、
下のグラボの所に繋ぎましょう!
という注意があちこちで書かれてたのですが、OMENはスイッチはないし、
マザボの方の差し口はフタされてて使えないようになってたので、
間違えようがありませんでした(*´∀`*)
電源を入れてみよう!
さて、諸々の接続が終わった所でいよいよ電源を入れてみましょう!


光ったぁぁぁぁ!!!
もうウキウキです(笑)
もちろん電源入れてすぐに使えるようになるわけではないので、
アレコレ最初の設定をポチポチとやっていきます。
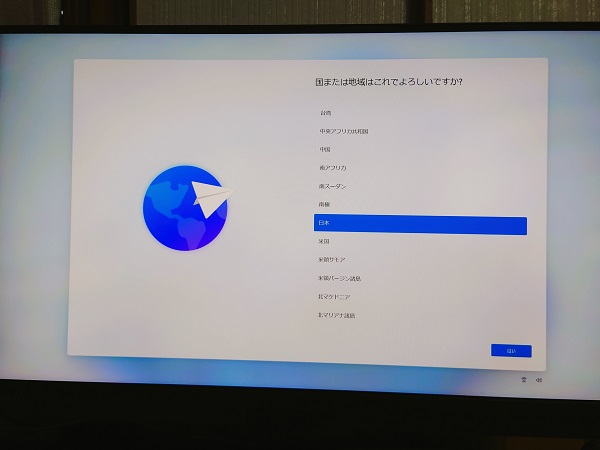
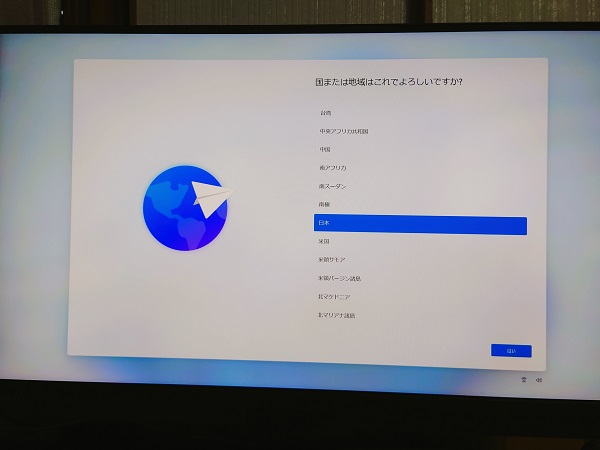
デスクトップは初めてですが、ノートPCでは今までもやってきてるので、
特に問題なくサクッと終了!
初期設定が終わると、定番のWindowsアップデートが始まります。
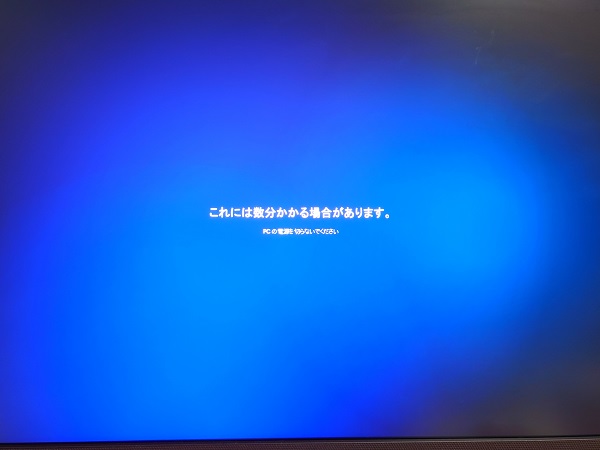
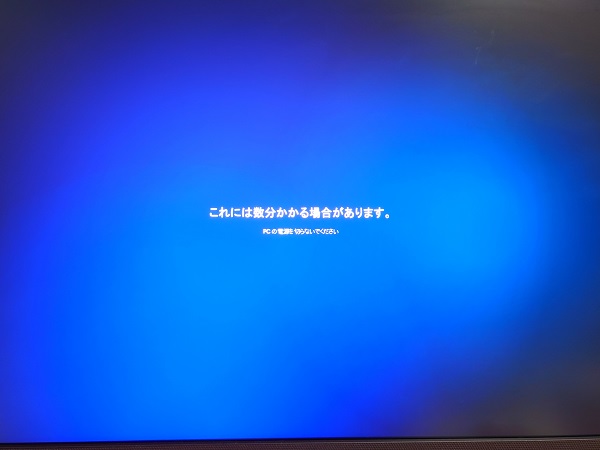
コードの袋とか針金?(コードがまとめられてたやつ)を片付けたりしてる間に
アップデートも終了して画面が立ち上がりました!


おぉぉかっこいい!
でもすぐにうちの子の写真へ変えましたけどね(笑)
PC本体のライティングは最初から入ってる
「OMEN Gaming Hub」というソフトで自分好みにカスタマイズできます。
動画も撮ったんですけど、動画をアップするにはまだまだ勉強不足です(´・ω・`)
FBとかインスタみたいにはいかないですねぇ(;・∀・)
机の上のビフォーアフター
キーボードやマウス、スピーカーなんかの周辺機器の接続も無事終了しました。
ではビフォーアフターを見ていただきましょう(笑)
ビフォー


ガレリアのノートPCに27インチのモニターを繋いでメインディスプレイにして、
ノートの画面をサブディスプレイって感じで使ってました。



画面が2つあると便利です!
アフター


PC本体を横向きにしてるのは縦に置いちゃうと光る所が見えないから(笑)
ほんとは縦に置いた方がスペースの活用的にもいいんですけどね。
光るのに見飽きたら、ライティングを前面部分だけにして縦配置にしようかな。
難点はモニターが1つになってしまったことかな。
ノートPCのディスプレイをサブディスプレイとして使う方法があるって、
ネットで調べたら出てきたんですけど、実際やってみたらイマイチで(~_~;)
でも、2画面欲しいのって私の場合、メインでゲームをやって、
サブでツイッターとかYoutubeを見るとかなので、
ゲームやる時にノートかタブレットを立ち上げとけばいいかなと思ってます。
感想
実際に使い始めて数日経ちましたが、感想としては、



Windows11の操作が慣れない
ってことでしょうか(;・∀・)
10から11になったことで所々操作感が違う所があって、それにまだ慣れません(^_^;)
でもまあ、それは今までにも通ってきた道なので、そのうち慣れるでしょう。
あと肝心のゲームですが、今まで画質を落としてたのを最高画質にできるのでいいですね(*´∀`*)
エイペックスとかのFPS系のゲームをやる人だったら、
もっと色々評価のしようがあると思うのですが、やらないので(^_^;)
私の今の使用用途だと完全にオーバースペックです。
でもせっかく良いのを買ったことですし、
これからは写真の加工とか動画の編集とか勉強していきたいと思います!
うちの子達の可愛い写真や動画を素敵に編集できるようになりたい!(笑)
それでは、ここまでお読みいただき、ありがとうございました!
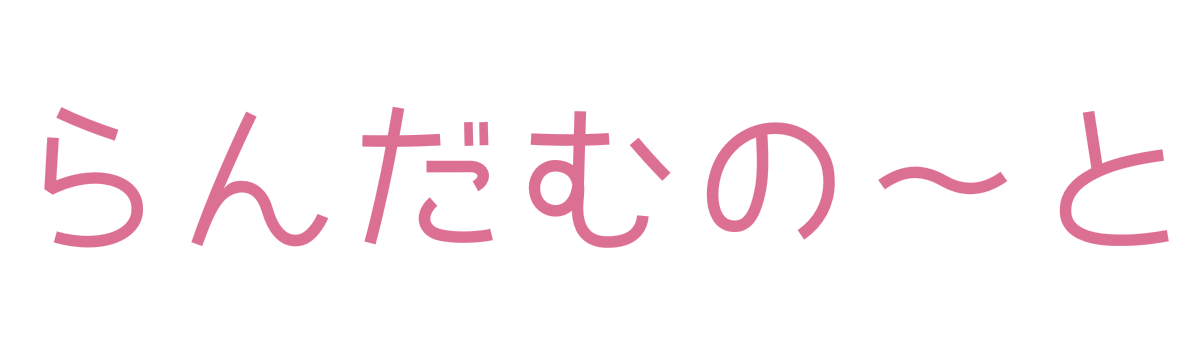





コメント